어렵게 결정하고 아이패드를 구매했지만, 그 동안 잘 사용하지 못했다. 익숙하지 않은 탓도 있고, 그 동안 꾸준히 사용할 만한 동기부여도 적었다. 필자가 여기저기 찾아보니 아이패드로 플래너를 작성하거나, 그림을 그리는 사람들이 많았다. 그래서, 필자도 프로크리에이트로 그림을 그려보기로 했다. 유료앱이지만, 과감(?)하게 구매도 했다.
오늘은 프로크리에이트 기초 사용법(1) - 브러쉬와 색 칠하기 하는 방법에 대해서 알아보도록 하겠다.

1. 브러쉬 사용법
브러쉬는 연필이나 붓 같은 그리기 도구(?)로 생각하면 될 듯 하다. 프로크리에이트 왼쪽 상단의 붓모양의 도구가 '브러쉬'이다. 브러쉬 종류가 많아서 어떤 브러쉬를 선택할까 고민이 된다.
연필 느낌을 찾는다면, '스케치 - 6B연필'을 선택하면 된다. 연필로 그림을 그리면, 필압에 따라 굴기가 변한다. 굵기 변화 없이 일정한 굴기를 원한다면 '서예-모노라인'이 좋다. 글씨를 붓글씨처럼 이쁘게 쓰고 싶다면, 서예 라이브러리에 있는 것을 사용하는 것이 좋다. 필자는 '서예-스크립트'를 사용하면 글씨가 이쁘게 나오는 듯 하다.
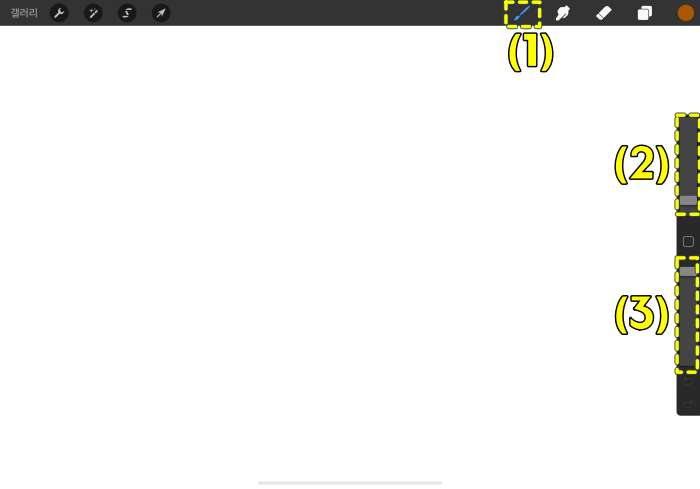
화면 오른쪽에는 브러시의 굵기를 조절할 수 있는 슬라이드 바가 있다. 위 그림의 (2)이다. 위로 올라갈수록 굵어지고, 아래로 갈수록 얇아진다.
굵기 조절 슬라이드 바 밑에는, 투명도를 조정할 수 있는 슬라이드 바가 있다. 위 그림 (3) 이다. 불투명정도는 내릴수록 투명해지고, 올릴수록 불투명해진다.
직선이나 도형을 그릴 때는 다 그리고 손을 떼지 말고 가만히 있는다. 그러면, 자동으로 선을 이쁘게 그려준다. 원이나 호, 삼각형 사각형도 가능하다. 선의 경우 한 손을 누르고 있으면 15도, 30도 등 정해진 각도로 선을 움직을 수 있다.
2. 색 칠하기
색을 깔끔하게 칠하기 위해서는, 레이어를 이용하는 것이 좋다. 레이어는 왼쪽 상단의 네모가 겹쳐진 모양이다. 프로크리에이트는 레이어 그린 여러 개의 그림이 겹쳐진 모양으로 그림을 보여준다. 그래서 하나의 레이어에 밑그림을 그리고, 다른 레이어에 색칠을 하는 것이 좋다.
같은 레이어에서 색칠을 할 경우 다음과 같이 색칠할 수 있다. 왼쪽 상단 오른쪽 끝에 있는 동그란 색상 아이콘을 선택하고, 칠하고 싶은 곳에 '드래그'한다. 이 때 드래그 한 상태로 가만히 있으면, 임계값을 정할 수 있다. 임계값은 테두리의 허용치(?)라고 할 수 있다. 테두리가 얼마나 촘촘한 곳까지 색칠할 지를 말한다. 드래그 한 상태에서 가만히 있으면 색깔이 칠해지는데, 이후에 펜슬을 좌우로 움직여서 임계치를 정할 수 있다.
레이어를 추가해서, 색칠하는 경우에는 밑그림을 그린 레이어에 '레퍼런스'라는 기능을 켜야 한다. 새 레이어에 색을 칠하면, 밑그림이 인식이 안 되어 전체가 색칠된다. 그럴 때는 레퍼런스라는 기능을 키면, 다른 레이에서도 선을 참고하여 그릴 수 있다.
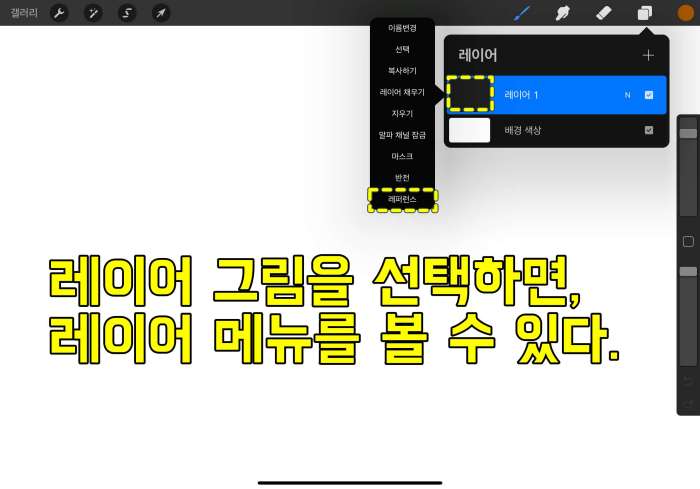
자주 사용하는 색깔이 있으면, 자신만의 팔레트를 만들고 색깔을 모을 수 있다. 이는 다음에 자세히 다뤄보도록 하겠다.
3. 스포이드 기능
오른쪽 바의 가운데 네모 상자를 누르면 스포이드 기능을 사용할 수 있다. 스포이드는 캔버스에 있는 색상과 동일한 색상을 선택하는 기능이다. 동작 설정의 [제스처 제어] - [스포이드 툴]에서 '터치로 스포이드툴 활성화'를 선택하면, 이후에는 손가락으로 꾹 누르면 스포이드를 바로 사용할 수 있다.
4. 그리기 가이드 기능
흰 바탕에 그림을 그리기가 어렵다면, 가이드 선을 참조할 수 있다. [동작] - [캔버스 그리기] - [그리기 가이드]를 선택하면 된다.
오늘은 이렇게 프로크리에이트 기초 사용법에 대해서 알아보았다.
'IT노하우' 카테고리의 다른 글
| 이미지 용량 줄이기 추천 방법 - BEST3는?! (0) | 2021.12.01 |
|---|---|
| IFTTT 연결 계정 변경하는 방법은?! (0) | 2020.12.21 |



